Xでポストを検索する場合、検索条件を細かく指定できる「高度な検索」機能も便利ですが、検索コマンドを使うことで、さらに条件を細かく指定しながらポストを検索できます。
この記事では、現在Xで使える検索コマンドについて、筆者の知りうる限りのものを集めてみました。
TwitterからXへの移行後に無効化されたものも一部含んでいたりもしますが、対応状況については今後変更されることも予想されるので、状況を見ながら試してみていただければと思います。
なお検索コマンドの収録にあたっては、igorbrigadir氏のGitHub記事を参考にさせていただいております。
- X(旧Twitter)で特定のユーザー名やアカウントのポストを検索する方法
- X(旧Twitter)で期間・日付・日時を指定して過去のポストを検索する方法
- X(旧Twitter)の画像に関する検索コマンド
- X(旧Twitter)の動画に関する検索コマンド
- X(旧Twitter)の音声に関する検索コマンド
- X(旧Twitter)のポストに含まれるURLに関する検索コマンド
- X(旧Twitter)の場所に関する検索コマンド
- X(旧Twitter)で検索したいワードがポストにどのように含まれるかを条件にした検索コマンド
- X(旧Twitter)のハッシュタグに関する検索コマンド
- X(旧Twitter)の○○された回数を条件にした検索コマンド
- X(旧Twitter)の検索結果にリプライ、リポストを含む/含まないを条件にした検索コマンド
- X(旧Twitter)のカード(旧Twitterカード)に関連する検索コマンド
- XのOGPカードのドメイン名で検索する:(card_domain:)
- XカードのURL名で検索する:(card_url:)
- アプリカードで検索する:(card_name:app)
- アプリカード(画像大)で検索する:(card_name:promo_image_app)
- サマリーカードで検索する:(card_name:summary)
- サマリーカード(画像大)で検索する:(card_name:summary_large_image)
- 広告画像で検索する:(card_name:promo_website)
- アンケート機能を使用したポスト(テキストのみ)を検索する:(card_name:poll2choice_text_only 等)
- アンケート機能を使用したポスト(画像付き)を検索する:(card_name:poll2choice_image等)
- X(旧Twitter)のリストに関する検索コマンド
- X(旧Twitter)で知っておくと便利な高度な検索コマンド
- 検索コマンドを覚えるのが大変ならPC版公式の「高度な検索」がおすすめ
- まとめ:Xで効率的にポストを探すには検索コマンドが便利
X(旧Twitter)で特定のユーザー名やアカウントのポストを検索する方法
ユーザー名やアカウント名を条件にした検索コマンドです。
- 特定のユーザーのポストから検索:(from:)
- 特定のユーザー宛のポストから検索:(to:)
- 特定のユーザーに関するポストから検索:(@ユーザーID)
- 検索の対象を自分がフォローしているユーザーに限定する:(filter:follows)
- 認証アカウントのポストのみを検索:(filter:verified)
- X Blue取得アカウントのポストのみを検索:(filter:blue_verified)
「誰から」や「誰に」を条件にポストを探したい場合に活用できます。
特定のユーザーのポストの中から検索:(from:)
「from:ユーザー名」で検索すると、指定したユーザーのポストのみを抽出できます。
「@denshihitsuji_」というユーザーのポストから「ソーシャルメディア」というワードを含んだポストを検索したい場合は、「from:@denshihitsuji_ ソーシャルメディア」と検索します。
もちろん自分のアカウントも検索対象にできるので、自分のユーザー名を指定すれば、過去の投稿から対象語句を含むポストのみを抽出できます。
特定のユーザー宛てのポストを検索:(to:)
「to:ユーザー名」で検索すると、指定したユーザーに対するポストを検索できます。
「to:@denshihitsuji_ ソーシャルメディア」と検索すれば、 「@denshihitsuji_」に対するポストのうち、「ソーシャルメディア」というワードを含むポストだけを検索結果として抽出できます。
特定のユーザーに関するポストを検索:(@ユーザーID)
「@ユーザー名」で検索すると、そのユーザーのポストと、そのユーザーに対して行われたリポストやメンションが合わせて検索されます。
たとえば「@denshihitsuji_ ソーシャルメディア」で検索すると、「@denshihitsuji_」のポストと、「@denshihitsuji_」に対するリプライやメンションの中から「ソーシャルメディア」というワードを含むポストが検索結果として抽出されます。
自分の過去のポストを検索したい場合に@ユーザーID検索を使うと、他のアカウントからのメンションも混ざってしまうため、「from:ユーザー名」検索の方がおすすめです。
X検索の対象を自分がフォローしているユーザーに限定する:(filter:follows)
検索の際に「filter:follows」を加えることで、検索の対象を自分がフォローしているアカウントに限定できます。
たとえば「filter:follows ソーシャルメディア」とすることで、「@denshihitsuji_」がフォローしているアカウントのポストの中から「ソーシャルメディア」を含むポストのみを検索結果として抽出します。
認証アカウントのポストのみを検索:(filter:verified)
検索の際に「filter:verified」を加えると、認証アカウントのポストに限定して検索できます。
たとえば「filter:verified alphabet」と検索することで、「alphabet」を含むポストの中から、認証アカウントが発したポストだけが抽出されます。
X Blue取得アカウントのポストのみを検索:(filter:blue_verified)
検索の際に「filter:blue_verified」を加えると、X blue(旧Twitter blue)を取得したアカウントのポストに限定して検索できます。
こちらも「filter:verified」と同様に「filter:blue_verified alphabet」と検索することで、「alphabet」を含むポストの中から、X blue取得アカウントが投稿したポストのみが抽出されます。
X(旧Twitter)で期間・日付・日時を指定して過去のポストを検索する方法
期間や日付、時間を指定してポストを検索したい場合に使えるコマンドです。
- 指定した年月日より以降のポストを検索:(since:)
- 指定した年月日までのポストを検索:(until:)
なお時間で検索する場合、厳密に日本時間で検索したい場合は、時間に加えてタイムゾーンの指示が必要です。
指定した年月日より以降のポストを検索:(since:)
検索の際に「since:yyyy-mm-dd」を加えると、対象とするポストの始期を指定できます。
yyyyは西暦4桁、mmは月2桁、ddは日2桁を入力します。なお、mmとddが1桁でも、10の桁をゼロで埋める必要はありません。
たとえば「from:@denshihitsuji_ 山手線 since:2024-4-12」と検索すると、「@denshihitsuji_」の2024年4月12日以降のポストから、「山手線」を含むポストのみを抽出します。
指定した年月日までのポストを検索:(until:)
検索の際に「until:yyyy-mm-dd」を加えると、対象とするポストの終期を指定できます。
たとえば「from:@denshihitsuji_ 山手線 until:2024-4-12」と指定すると、「denshihitsuji_」が2024年4月12日までにしたポストの中から、「山手線」を含むもののみを抽出します。
untilコマンドは検索結果に影響を与える場合あり
また知っておきたいのが、現在のXの検索仕様では、untilコマンドの有無で検索結果に漏れが生じる場合があることです。
単独の語句で検索した場合は結果に表示されず、untilで終期指定をするとポストが抽出される場合があります。
またこの場合、指定した日付から3ヶ月程度の範囲で抽出されるため、終期をさかのぼって指定してくと、さらにポストが発掘できる場合があります。
上手く検索できない場合は一度試してみることをおすすめします。
since検索、until検索に時間まで含めて指定する場合(_hh:mm:ss_JST)
日付の後ろに「_hh:mm:ss_JST」を追加することで、since検索、until検索ともに時間まで含めて検索できます。
2024年7月15日の23時1分2秒までのポストを検索したい場合は、「until:2024-7-15_23:1:2_JST」を追加します。
ちなみに「_JST」は日本標準時(Japan Standard Time)の指定を意味します。
省略して「until:2024-7-15_23:00:00」とするとタイムゾーンがグリニッジ標準時となってしまい、日本時間とずれてしまうので注意してください。
X(旧Twitter)の画像に関する検索コマンド
画像を含んだポストを検索するためのコマンドです。
- 画像か動画が含まれたポストを検索:(filter:media)
- 画像が含まれたポストを検索:(filter:images)
- pic.twitter.com画像が含まれたポストを検索:(filter:twimg)
それぞれのコマンドを解説します。
画像か動画が含まれたポストを検索:(filter:media)
「filter:media」を検索することで、画像か動画付きのポストを検索できます。
こちらも「@denshihitsuji_ filter:media」のように、他のコマンドとあわせて検索できます。
画像が含まれたポストを検索:(filter:images)
「filter:images」と検索することで、画像を含むポストのみに絞り込めます。
こちらも「@denshihitsuji_ filter:images」のように、他の検索コマンドとあわせて検索できます。
pic.twitter.com画像が含まれたポストを検索:(filter:twimg)
「filter:twimg」と検索することで、Twitter(X)の「pic.twitter.com」リンクの画像を含むポストのみに絞り込めます。
「filter:images」で抽出される画像付きポストはほぼpic.twitter.comリンクのものなので、実質的に「filter:images」と結果は変わりません。
差分を確認するのも一苦労なのでどちらを使っても実用上の問題はないと思います。
X(旧Twitter)の動画に関する検索コマンド
動画を含むポストを検索するためのコマンドです。
- 動画を含むポストを検索:(filter:videos)
- Periscopeを含むポストを検索:(filter:periscope)
- Vineを含むポストを検索:(filter:vine)
- X公式にアップされた動画を含むポストを検索:(filter:consumer_video )
- Twitter Amplify動画を含むポストを検索:(filter:pro_video)
- Xにアップロードされた動画、Periscope、Vineを含むポストを検索:(filter:native_video)
- GIFアニメを含むをポストを検索:(card_name:animated_gif)
それぞれのコマンドを解説します。
動画を含むポストを検索:(filter:videos)
上記と同様に、「filter:videos」と検索すると、動画を含むポストのみに絞り込めます。
こちらも「@denshihitsuji_ filter:videos」のように、他の検索コマンドと併用できます。
Periscopeを含むポストを検索:(filter:periscope)
「filter:periscope」と検索することで、Periscopeでライブ配信しているポストのみに絞り込めます。
なお、Periscopeは旧Twitter社が提供するライブ配信サービスで、タイムラインにライブ映像を配信できます。
Vineを含むポストを検索:(filter:vine)
「filter:vine」と検索することで、Vineが含まれるポストのみに絞り込めます。
Vineはループされる6秒間の動画をシェアするサービスで、2017年1月17日をもってサービスを終了しています。
なおサイトはまだ残っており、サービス終了より以前に投稿された動画は閲覧可能です。
X公式にアップされた動画を含むポストを検索:(filter:consumer_video )
「filter:consumer_video」でX公式(旧Twitter含む)へアップされた動画を含むポストのみに絞り込めます。
動画のURLが「http://pic.twitter.com/」となっているポストのみが抽出されます。
Twitter Amplify動画を含むポストを検索:(filter:pro_video)
「filter:pro_video」でTwitter Amplifyでアップされた動画を含むポストのみに絞り込めます。
Twitter Amplify(アンプリファイ)とはXが公式に展開する広告つき動画プログラムです。
メディアがXに投稿したスポーツのハイライト動画などに対してその前後に広告を挿入でき、広告収益に繋げられます。
Amplifyの動画はURLが「http://https://amp.twimg.com/」となっており、この文字列を含むもののみが抽出されます。
Xにアップロードされた動画、Periscope、Vineを含むポストを検索:(filter:native_video)
「filter:native_video」と検索することで、Xに直接アップロードされた動画を含むポストと、Periscope、Vineを含むポストのみに絞り込めます。
「filter:videos」と似ていますが、「filter:videos」はYoutubeやTwitch、ツイキャスなど動画サービス全般を含みます。
それに対して、「filter:native_video」はX公式の動画サービスに対象が限定されています。
なお細かいですが「filter:videos」は複数形でvideos、「filter:native_video」は単数形でvideoとなっているので、入力し間違えないようにしてください。
GIFアニメを含むをポストを検索:(card_name:animated_gif)
検索時に「card_name:animated_gif」を使用すると、GIF画像付きのポストを検索できます。
こちらも他の検索コマンドと同様に、他のコマンドと組み合わせて検索可能です。
X(旧Twitter)の音声に関する検索コマンド
Xの音声に関する検索コマンドは1種類のみです。
- スペースのみを検索(filter:spaces)
詳細を解説します。
スペースのみを検索(filter:spaces)
「filter:spaces」と検索することで、Xのスペースのみを抽出できます。
他のワードとの複合検索も可能です。
X(旧Twitter)のポストに含まれるURLに関する検索コマンド
ポストにURLを含む場合に利用できる検索コマンドです。
- リンクを含むポストのみを検索:(filter:links)
- 特定のURLを検索:(URL:)
それぞれ対象の抽出のしかたが異なるので、仕様をよく把握してください。
リンクを含むポストのみを検索:(filter:links)
「filter:links」と検索することで、リンクが含まれたポストのみに限定して抽出できます。
たとえば特定のユーザーのポストの中から、URLをシェアしたポストのみを検索したい場合などに有効です。
特定のURLを検索:(URL:)
ポストに含まれるURLを検索したい場合は、「URL:検索したいURL」と検索します。
たとえば「google.com」を検索したい場合は、「URL:google.com」と入力することで、google.comの記事URLを含むポストが検索されます。
またハイフンを含むURLの場合はアンダースコアに置き換える必要があるという情報もありましたが、ハイフンのままでも検索は機能するようです。
URL:denshi-hitsuji.com → URL:denshi_hitsuji.com
「filter:links」と似ていますが、「filter:links」はリンクを含むポストを抽出する検索で、URLの内容は指定できないという点でURL検索とは異なります。
X(旧Twitter)の場所に関する検索コマンド
ポストをした場所に関する検索コマンドです。
- ポストされた場所を限定して検索:(near:地名 within:半径)
- ポストされた場所を緯度・経度で厳密に指定して検索:(geocode 緯度 経度)
- 指定した言語に限定して検索:(lang:言語コード)
Xのアカウントは初期状態で、位置情報をポストに付さないよう設定されています。
そのため、検索結果で抽出されるポストは、位置情報を公開しているアカウントに限定されます。
ポストされた場所を限定して検索:(near:地名 within:半径)
「near:地名 within:半径」で、指定された場所から指定された半径内でされたポストに限定して検索できます。
たとえば、「near:渋谷 within:0.2km」であれば、渋谷から半径200m、という指定になります。
また「near:me」という指定をすることで、自分を半径の中心にすることもできます。
ポストされた場所を緯度・経度で厳密に指定して検索:(geocode 緯度 経度)
緯度や経度などの位置情報を詳細に指定して検索することも可能です。
たとえば「geocode 35.658825, 139.745851 0.3km」と検索すると、北緯約35度、東経約135度地点から半径300mの地点でされたポストに限定して検索できます。
指定した言語に限定して検索:(lang:言語コード)
検索したいポストの言語コードを指定できます。
日本語であれば「lang:ja」、英語であれば「lang:en」のように、lang:の後に言語を示す言語コードを指示します。
たとえば検索語句が「iPhone」のような英単語の場合、語句のみで検索すると日本語以外のポストも拾ってしまうため、日本語のポストだけに絞って検索したい場合などに便利です。
以下、主要な言語の例です。
| 言語 | 検索コマンド |
|---|---|
| 日本語 | lang:ja |
| 英語 | lang:en |
| ドイツ語 | lang:de |
| フランス語 | lang:fr |
| スペイン語 | lang:es |
| イタリア語 | lang:it |
| オランダ語 | lang:nl |
| ロシア語 | lang:ru |
| 中国語 | lang:zh |
| 韓国語 | lang:ko |
言語を2文字であらわす言語コードはISO639で定義されています。
下記のリンク先では、上記以外の言語コードも掲載されているので、必要に応じて参照してみてください。
» Alpha-3 codes arranged alphabetically by English name of Language
X(旧Twitter)で検索したいワードがポストにどのように含まれるかを条件にした検索コマンド
ワード(検索語句)を条件にポストを検索したい場合に役立つ検索コマンドです。
- 指定した複数のワードを含むポストを検索する:(aaa bbb)
- 指定した複数のワードのうちいずれかを含むポストを検索する:(aaa OR bbb)
- “”内のワードと完全に一致したポストのみ検索(完全一致検索):(”aaa”)
- 共通部分を含むポストのみを検索(ワイルドカード検索):(”aaa*bbb”)
- +直後に指定したワードを含むポストを検索:(+aaaaaaaaaa)
- 指定した特定のワードを除外する(除外検索・マイナス検索):(-aaa)
比較的オーソドックスな検索条件指定なので、使用頻度も高いかと思います。
この辺りのコマンドを他のコマンドを組み合して使えると、かなり便利です。
指定した複数のワードを含むポストを検索する:(aaa bbb)
複数のワードを間にスペースを入れて指定することで、そのいずれも含むポストを検索できます。
たとえば、あるガジェットについて特定の機能に関するポストだけを見たい場合があります。
そのようなときは「iphone リマインダー」のようにワードを組み合わせることで、抽出するポストを絞り込めます。
iphone リマインダー
また他の検索コマンドを使う場合は、語句を()で囲むことでグループ化でき、同時に使用するコマンドをどちらの語句にも適用できます。
指定した複数のワードのうちいずれかを含むポストを検索する:(aaa OR bbb)
複数のワードの間に「OR」をはさんで検索することで、指定したワードのいずれかを含むポストを抽出できます。
なお「OR」は大文字にする必要があります。
また半角の「|」ではOR検索にならず、AND検索として処理されてしまうため注意してください。
“”内のワードと完全に一致したポストのみ検索(完全一致検索):(”aaa”)
ダブルクォーテーション(””)でワードを囲むと、完全に一致した語句を含むポストだけが検索結果として抽出されます。
通常検索の場合、Xの現在の仕様では表現の揺らぎなども含めて抽出してくれます。
例えば、「overwatch」というワードを「averwatch」と検索した場合、検索結果の上部に『「overwatch」の結果を含みます』と表示され、正しいワードとして補正された「overwatch」を含むポストを抽出してくれます。
完全に合致した結果のみを見たい場合は、ダブルクォーテーションでワードを囲むことで完全に絞り込めます。
共通部分を含むポストのみを検索(ワイルドカード検索):(”aaa*bbb”)
複数のワードを「*」でつなぐと、指定したワードを含むポストなら間に含まれる語句にかかわらず、全てのポストを抽出してくれます。
たとえば「”this is*pen”」と検索すると、「this is a pen」や「this is a blue pen」「this is the pen」など、「this is」と「pen」が使われているポストを検索できます。
+直後に指定したワードを含むポストを検索:(+aaaaaaaaaa)
検索ワードの直前に「+」を指定すると、直後のワードが補正されることなく、指定したとおりの語句を含むポストが抽出されます。
Xの検索では、不自然なワードと判定されると自動で検索ワードを補正されてしまいますが、こちらの検索を使えば、自動補正を防ぐことができます。
指定した特定のワードを除外する(除外検索・マイナス検索):(-aaa)
特定のワードを検索から除外したい場合には、ワードの頭にマイナス「-」をつけることで検索結果から除外できます。
たとえば、検索したいワードをユーザー名に含むアカウントがあった場合、検索結果に大量に混ざり、とても見づらくなってしまいます。
そのような場合は該当のユーザー名にマイナス「-」をつけて検索することで、そのユーザー名を検索結果から除外できます。
なおマイナス検索では、ダブルクォーテーション(””)を使った完全一致検索を組み合わせることをおすすめします。
ダブルクォーテーションでワードを囲まない場合、検索が正確に行われない場合があります。
X(旧Twitter)のハッシュタグに関する検索コマンド
ハッシュタグを探したい場合に使える検索コマンドです。
- ハッシュタグのワードで検索する:(#ハッシュタグ)
- ハッシュタグを含むポストのみ検索する:(filter:hashtags)
- ハッシュタグを含むポストを検索結果から除外する:(exclude:hashtags)
特定のハッシュタグのみを対象にしたい場合や反対に邪魔な場合に非常に使えるコマンドです。
ハッシュタグのワードで検索する:(#ハッシュタグ)
ハッシュタグを検索したい場合は、ワードを「#検索したいハッシュタグ」として指定します。
ポストに「#」以降のワードを含んだとしても、ハッシュタグとしてポストに含まれない限りは、検索結果として抽出されません。
またワードに完全に一致したハッシュタグのみ抽出されます。
ハッシュタグを含むポストのみ検索する:(filter:hashtags)
ハッシュタグを含むポストのみ検索したい場合は、ワードに「filter:hashtags」を指定します。
「filter:hashtags」はあくまで「ハッシュタグを使用しているポスト」を抽出するためだけの指示です。
「filter:hashtags お弁当」などと指定した場合は、ハッシュタグを使用したポストで、本文に「お弁当」という語句を使用しているポストが抽出されます。
「filter:hashtags お弁当」で「#お弁当記録」のハッシュタグが抽出されるわけではありません。
ハッシュタグを含むポストを検索結果から除外する:(exclude:hashtags)
検索結果からハッシュタグを含むポストを除外したい場合は「exclude:hashtags」を使用します。
「exclude:hashtags」は単体では使用できず、必ず検索ワードと一緒に指示しなければなりません。
なおハッシュタグを含むポストを検索結果として表示したい場合は、「include:hashtags」という指示になります。
現在のX公式による検索結果はデフォルトでハッシュタグを含むため、特に指定しなくても「include:hashtags」と同様の結果になります。
X(旧Twitter)の○○された回数を条件にした検索コマンド
◯◯回以上RTされたポスト、◯◯回以上いいねされたポストなど、回数を条件に検索するためのコマンドです。
検索条件は「以上」だけでなく、「以下」も設定できます。
指定した数以上のリポストがされたポストを検索:(min_retweets:数)
検索の際に「min_retweets:数字」を加えると、指定した数字以上のリポストがされたポストのみが検索されます。
バズったポストを探したい場合や、特定の話題の反応などを見たいときなどに便利なコマンドです。
指定した数以上のいいねがされたポストを検索:(min_faves:数)
検索の際に「min_faves:数字」を加えると、指定した数以上のいいねがされたポストのみが検索されます。
指定した数以上のリプライがされたポストを検索:(min_replies:数)
「min_replies:数字」で指示した数以上のリプライがされたポストのみが検索できます。
たくさんのリプライがあったポストを探したい場合に有効です。
リポスト数の上限を指定してポストを検索:(-min_retweets:数)
検索の際に「-min_retweets:数字」を加えると、リポスト数の最大値を指定できます。
ポストの中から、指定した数字よりもポスト数が少ないポストのみが検索されます。
バズりの規模を限定できるコマンドと言えますが、機能的にも使う場面はあまりなさそうです。
なおコマンドの意味合い的には「max_retweets:数」もありそうな気がしてしまいますが、こちらのコマンドは存在しません。
いいね数の上限を指定してポストを検索:(-min_faves:数)
検索の際に「-min_faves:数字」を加えると、いいね数の最大値を指定できます。
ポストの中から指定した数よりもいいね数が少ないポストのみが検索されます。
またこちらも「max_faves:数」を指示してもうまく反応しません。
リプライ数の上限を指定してポストを検索: (-min_replies:数)
「-min_replies:数字」で指示した数よりも少ない数のリプライがされたポストのみを検索できます。
ただし何度か試してみても、効くときと効かないときがあるような印象です。
反応がやや怪しいので、参考程度にしてください。
X(旧Twitter)の検索結果にリプライ、リポストを含む/含まないを条件にした検索コマンド
検索結果から特定の条件にもとづいてリプライやリポストを除きたい場合に便利な検索コマンドです。
- 指定した数以上のリポストがされたポストを検索:(min_retweets:数)
- 指定した数以上のいいねがされたポストを検索:(min_faves:数)
- 指定した数以上のリプライがされたポストを検索:(min_replies:数)
- リポスト数の上限を指定してポストを検索:(-min_retweets:数)
- いいね数の上限を指定してポストを検索:(-min_faves:数)
- リプライ数の上限を指定してポストを検索: (-min_replies:数)
なお「いいね」に関しては非表示へと仕様変更されて以降、時期によって表示されたりされなかったりがあるようです。
もしかするとコマンドの抽出から漏れているポストもあるかもしれない点にはご注意ください。
検索結果にリポストを含む:(include:nativeretweets)
検索結果にリポストを含む場合は、「include:nativeretweets」と指定します。
現行のPC版のX上では、リポストは検索の対象になりませんが、「include:nativeretweets」と検索することで、リポストを含められます。
検索結果にリポストを含まない:(exclude:nativeretweets)
検索結果にリポストを含まない場合は、「exclude:nativeretweets」と指定します。
現行のPC版のX上では、リポストは検索の対象になりませんので、検索結果に違いは出ません。
検索結果に(非公式)リポストを含まない:(exclude:retweets)
検索結果からリポストを除外したい場合は「exclude:retweets」と検索します。
現在のX公式の仕様では、リポストがそもそも検索の対象から除外されています。
しかし非公式リポスト(RT @〜)に関しては除外されず、検索結果として抽出されてしまいます。
非公式リポストも検索結果から除外したい場合は、「exclude:retweets」を指示することで検索結果から除外できます。
リポストのみを検索:(filter:nativeretweets)
リポストのみを検索したい場合は、「filter:nativeretweets」で検索できます。
単体では使えないコマンドのため、他のワードと組み合わせて検索してください。
検索結果にリプライを含む:(include:replies)
検索結果にリプライを含めたい場合は「include:replies」と指定します。
ちなみにX公式のデフォルトの設定では「include:replies」になっているため、普通に検索するとリプライが検索結果に含まれます。
検索結果にリプライを含まない:(exclude:replies)
検索結果からリプライを除外したい場合は「exclude:replies」と指定します。
なお引用リポストは除外されないため、「exclude:replies」と指定した場合でも検索結果として抽出されます。
リプライのみを検索:(filter:replies)
リプライのみを検索したい場合は、「filter:replies」で検索できます。
リプライのみが抽出されるため、@で始まるポストのみが検索結果として抽出されます。
こちらも他のワードと組み合わせることで、指定したワードを含むリプライを検索できます。
X(旧Twitter)のカード(旧Twitterカード)に関連する検索コマンド
Xのカードに関する検索コマンドです。
- XのOGPカードのドメイン名で検索する:(card_domain:)
- XカードのURL名で検索する:(card_url:)
- アプリカードで検索する:(card_name:app)
- アプリカード(画像大)で検索する:(card_name:promo_image_app)
- サマリーカードで検索する:(card_name:summary)
- サマリーカード(画像大)で検索する:(card_name:summary_large_image)
- 広告画像で検索する:(card_name:promo_website)
- アンケート機能を使用したポスト(テキストのみ)を検索する:(card_name:poll2choice_text_only 等)
- アンケート機能を使用したポスト(画像付き)を検索する:(card_name:poll2choice_image等)
Xカード(Twitterカード)とは、ブログ記事などをシェアしたときに表示されるカード形式のリンク情報(OGP)のことです。
サムネイルなどの画像情報が大きく表示されるため、ユーザーにアピールする効果があります。
XのOGPカードのドメイン名で検索する:(card_domain:)
X(Twitter)カードで利用されているドメイン名を検索したい場合は、「card_domain:」で検索できます。
たとえば、このサイト(インターネットのてびかえ)をシェアしたポストでXのOGPカードが表示されているものを検索したい場合は、「card_domain:denshihitsuji.com」と検索します。
カードの表示はサイト側の設定で決められているため、実質的にほぼURL検索(url:)と変わりません。
XカードのURL名で検索する:(card_url:)
X(Twitter)カードで利用されているドメイン名を検索したい場合は「card_url:」でも検索できますが、「card_domain:」とはやや異なった結果が返ってきます。
「card_domain:」で検索されたポストの中からアカウント名か本文に「card」というワードを含むもののみ抽出されます。
たとえば、「card_domain:hatenablog.com」と「card_url:hatenablog.com」は異なった検索結果になりますが、「card_domain:hatenablog.com card」と検索すると「card_url:hatenablog.com」と同じになります。
ただし過去ポストへさかのぼれる日数がなぜか違うようで、「card_domain:」検索は数日しかさかのぼれません。
アプリカードで検索する:(card_name:app)
ポストに含まれるアプリカードを検索したい場合は「card_name:app」で検索できます。
他のワードと一緒に検索することで、アプリカードを絞り込むこともできます。
アプリカード(画像大)で検索する:(card_name:promo_image_app)
ポストに含まれるアプリカードを検索したい場合は「card_name:promo_image_app」でも検索できます。
「card_name:app」との違いは画像サムネイルのサイズで、こちらは広告用の大きなサイズで表示されているものを検索します。
こちらも他のワードと一緒に検索することで、アプリカードを絞り込めます。
サマリーカードで検索する:(card_name:summary)
ポストにサマリーカードが含まれるポストを検索したい場合は「card_name:summary」を検索します。
サマリーカードとはリンク先の記事を画像付きのカード型で示してくれるリンク表示方法のこと。
画像サイズは大小の両方が対象となります。
サマリーカード(画像大)で検索する:(card_name:summary_large_image)
ポストに含まれるサマリーカードの画像サイズが大きいものを検索したい場合は「card_name:summary_large_image」を検索します。
こちらは通常サイズのものは対象外となり、大きいサイズの画像のみが抽出されます。
広告画像で検索する:(card_name:promo_website)
特大の画像付きポストを検索したい場合は「card_name:promo_website」。
このカードタイプは通常はキャンペーンなどの広告としてポストされるものの模様。
スマホアプリだと分かりづらいですが、PC版で検索すると画像が特大サイズであることがわかります。
アンケート機能を使用したポスト(テキストのみ)を検索する:(card_name:poll2choice_text_only 等)
アンケート機能を含むポストでテキストのみのものを検索したい場合は、「card_name:poll2choice_text_only」などのコマンドで検索できます。
「card_name:poll2choice_text_only」の「poll」の後ろの数字はアンケートの選択肢の数を表していますので、この場合は2択のアンケートに限定して検索されます。
よって、選択肢の数で限定せず、全てのアンケートを含むポストを検索したい場合は「OR検索」を利用して、
「card_name:poll2choice_text_only OR card_name:poll3choice_text_only OR card_name:poll4choice_text_only」
と入力することで検索できます。
アンケート機能を使用したポスト(画像付き)を検索する:(card_name:poll2choice_image等)
アンケート機能を含むポストで画像を使用したものに限定して検索したい場合は、「card_name:poll2choice_image」などのコマンドで検索できます。
「card_name:poll2choice_text_only」と同様、「poll」の後ろの数字はアンケートの選択肢の数を表しています。
アンケートは2択から4択まであるので、「card_name:poll3choice_image」、「card_name:poll4choice_image」がコマンドとして有効です。
テキストのみの場合と同様、全ての画像付きのポストを検索したい場合は「OR検索」を利用して、
「card_name:poll2choice_image OR card_name:poll3choice_image OR card_name:poll4choice_image」
と検索できます。
X(旧Twitter)のリストに関する検索コマンド
リストを検索したい場合に利用できる検索コマンドです。
- リストを検索(その1):(list:)
- リストを検索(その2):(list:@ユーザーID/リスト名)
仕様変更にともない、2024年12月時点では、他のユーザーを対象としたリスト検索はできません。
自分のリスト(公開・非公開の両方)を対象とした複合検索の1コマンドとして利用できます。
リストを検索(その1):(list:)
「list:リストID」で検索すると、そのリストに含まれるアカウントのポストのみを抽出できます。
シンプルに言えば、そのリストのタイムラインと同一のポストが検索結果に表示されます。
ちなみに「リストID」とは、リストごとに付番される数列で、リストを表示した際のURL欄で確認できます。
なお公式アプリではURLが表示されないため、リストIDを調べるためには、ブラウザ版にログインが必要です。
リストを検索(その2):(list:@ユーザーID/リスト名)
古いリストURLの場合、公開リストをリスト名からも検索できます。
その場合は「list:@ユーザーID/リスト名」で検索します。
このコマンドで指定できるスラッグは半角英数字のみです。
たとえば「list:@denshihitsuji_/テスト」は検索できませんが、「hogehoge」というリスト名は半角英数字なので、「list:@denshihitsuji_/hogehoge」でリスト内メンバーのポストが抽出されます。
X(旧Twitter)で知っておくと便利な高度な検索コマンド
Xの検索コマンドの中でも、ややマニアックなものです。
- ポストを投稿したクライアントを指定:source検索(source:)
- ポジティブまたはネガティブなポストに限定して検索:(:), :()
- 安全なポストに限定して検索:(filter:safe)
- ニュースを含むポストを検索:(filter:news)
- キャッシュタグを検索する:($銘柄コード)
使用する場面は多くなさそうですが、使えそうな場面があれば試してみてください。
ポストを投稿したクライアントを指定:source検索(source:)
検索の際に「source:Twitterクライアント名」を加えると、ポストの際に使用したXクライアントを指定できます。
たとえば、iPhoneのX公式アプリから投稿されたポストに限定したい場合は、「source:Twitter_for_iPhone」と入力します。
「source:」の後は、ポストの詳細欄の下部に表示されているクライアント名を入力しますが、スペースはアンダーバー(_)に置き換える必要があります。
また半角英字の大文字小文字は考慮されないので、入力の際はどちらかに揃えるかたちでもOKです。
以下はクライアントとして指定できる代表的なものです。
| souce検索での記述 | クライアントの種類 |
|---|---|
| source:twitter_web_client | PCブラウザ版Twitter(X) |
| source:twitter_web_app | スマホブラウザ版Twitter(X) |
| source:twitter_for_iphone | iPhone用 公式Twitter(X)アプリ |
| source:twitter_for_ipad | iPad用 公式Twitter(X)アプリ |
| source:twitter_for_android | Android用 公式Twitter(X)アプリ |
| source:twitter_lite | Twitter lite |
| source:tweetdeck | TweetDeck |
| source:socialdog_for_twitter | SocialDog |
| source:janetter | Janetter |
| source:echofon | Echofon |
| source:togetter | Togetter |
| source:facebook | |
| source:instagram |
また複数のクライアントを指定したい場合は、ORで繋ぐことも可能です。
特定のクライアントを除外したい場合は、頭にマイナスをつけて「-source:」と指示することで、除外検索をしてくれます。
ポジティブまたはネガティブなポストに限定して検索:(:), :()
検索語句に「:)」または「:(」を追加すると、それぞれポジティブなポスト、ネガティブなポストを検索できます。
これは海外で使用される顔文字「:)」、「:(」を応用した検索です。
日本ではこれら文字列が別の顔文字の一部として使用されている場合もあり、検索として有効に機能しているとは言い難い部分があります。
なおポジティブ検索「:)」では「:D」を使用したポストも対象として検索結果に含まれます。
(日本語的な応用としては、「(^^)」などで検索する方がより正確かもしれません)
安全なポストに限定して検索:(filter:safe)
安全なポストに限定して検索したい場合は、「filter:safe」を追加します。
「filter:safe」を検索に追加することで、公式によってセンシティブなポストとして認識されているポストを検索結果から除外できます。
公式が何によって安全性をチェックしているかは不明ですが、おそらく報告された件数などがもとになっていると推測されます。
検索ワード的にショッキングなポストも一緒に抽出しそうな場合は、先回りして指示しておくと安心です。
ニュースを含むポストを検索:(filter:news)
ニュースを含むポストを検索したい場合は、「filter:news」で検索可能です。
「filter:news」単体だと海外のニュース媒体も含めて検索されるため、国内メディアに限定したい場合は「lang:ja」や日本語の検索ワードとあわせて使用するのがおすすめです。
キャッシュタグを検索する:($銘柄コード)
Xでは銘柄コードを条件に検索することも可能です。
この銘柄コードはティッカー記号と呼ばれるもので、主にアメリカの株式市場で上場企業や商品を識別するために使用されています。
代表的なものとしては、「TESLA→TSLA」「Apple→APPL」などがあります。
Xでは、このティッカー記号をハッシュタグのように検索できます。
コマンドは「$銘柄コード」で、たとえばTESLAを検索したい場合は「$TSLA」と検索します。
検索結果には、その銘柄に関するポストが表示されるほか、その企業の株価チャートが表示されます。
検索コマンドを覚えるのが大変ならPC版公式の「高度な検索」がおすすめ
PC版X公式には「高度な検索」が用意されています。
主要な検索機能が用意されているので、一般的な使い方であれば、高度な検索機能で間に合うかもしれません。
検索項目としては、検索ワード、アカウント、また日付に関する検索が用意されています。
高度な検索は下記の手順で実行できます。
- 適当なワードで検索結果の画面を表示する。
- 検索ボックスの右隣の「…」メニューから「高度な検索」を選択する。
- 表示された検索窓に必要な項目を入力し、検索ボタンをクリックする。
高度な検索はホーム画面に表示されていないため機能自体に気付きにくいのですが、検索コマンドと比べると入力の手間がない分便利です。
文字列の入力が面倒に感じる方は利用してみてください。
まとめ:Xで効率的にポストを探すには検索コマンドが便利
Xに投稿される大量のポストから欲しい情報を探そうとすると、検索コマンドを上手に活用しないと場合によってはかなり苦しいと思います。
検索コマンドは数も多く、単独では使いどころを感じないようなものもありますが、他のコマンドと組み合わせることで効果を発揮するものもあります。
ぜひいろいろな使い方を試してみてください。


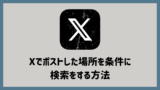
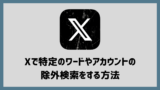
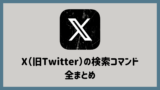
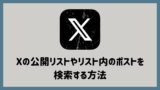
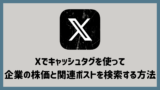
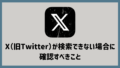
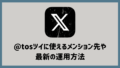
コメント